|
Registration
The process of registration is carried out in 3 simple steps:
1) User information
2) Shipping and billing information
3) Complete the registration process
User Information Page

This is the existing landing page for “Register for MyPurolator” that displays under MyPurolator, “User name” and “Password” fields for users with existing user name and password. If you have this information you can enter them into the respective fields and click “login” to log into E Ship Online.
If you forget the password, then click “forgot your password.”
To continue with the registration process you will click either “Register” or ”Register now”.
The “Registration” process allows you to register with 3 options:
1) Open a Purolator Business Account and register for MyPurolator
Select this option if you would like to open a Purolator Business Account and register
for MyPurolator to access Purolator’s online tools. This option will let you create
shipments, access account-specific rates and estimates, order supplies and schedule
pickups online.
2) Use an existing Purolator Business Account and register for MyPurolator
To register using this option you have to use a non-enterprise account or an unprotected enterprise account.
3) Register for MyPurolator Only
Select this option if you want to schedule pickups and create non-account shipments
online payable by credit card.
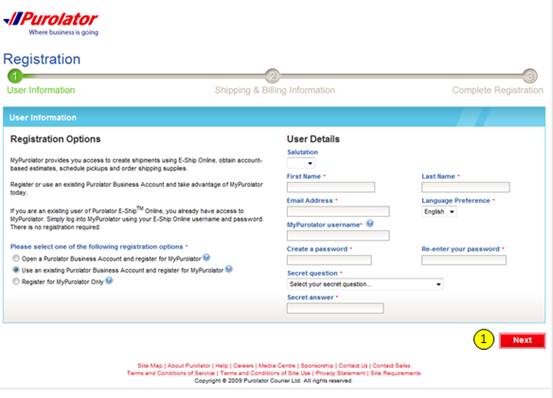
The page that appears after the ESO Landing page has fields to capture your first name, last name, a unique e-mail address that is not being used by any other user(shipper) in your company, select a My Purolator user name that can be your e-mail address that you entered, password, re-enter password and secret question (in a drop down menu option) and your answer to the secret question.
Once you have entered this information, click ”next” indicated with “1” in yellow circle to be taken to the following page
Shipping & Billing Information Page- (Shipping & Billing Information)
This page allows you to enter Shipping & Billing information.
However, if you enter an account (indicated by 1 in yellow circle) that belongs to an enterprise, you will be unable to register. Once all the information has been entered click next indicated with 2 in yellow circle.
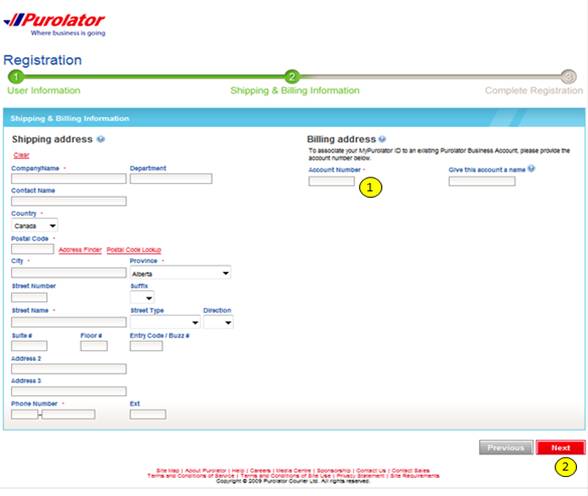
Complete registration - Terms & Conditions
Once you have finished entering all the information into the fields, bearing a red asterix, that appear after you click on the “Next” button on the Shipment Billing and Information page. This page allows you to view all the Terms and Conditions and check “I agree to the terms and conditions.” Once that is done click “Register” indicated by 1 in a yellow circle to complete the registration process. You will then be taken to the following page.
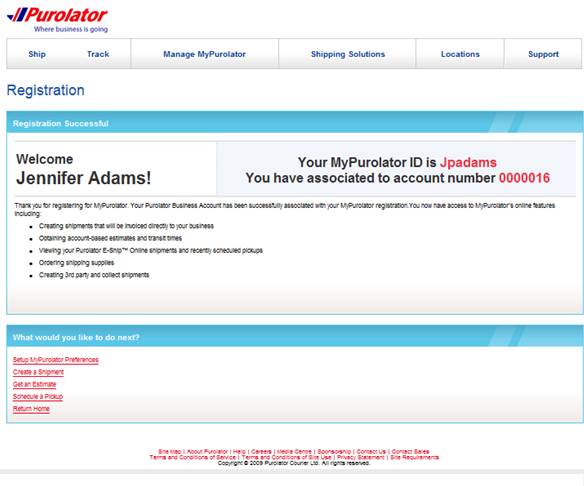
|